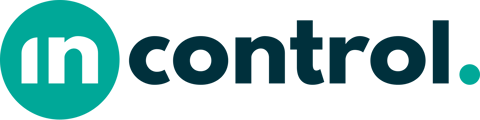Formulieren binnen Incontrol zijn opgebouwd uit rijen, kolommen en elementen.
Tutorial
In de tutorial laten we zien hoe je rijen, kolommen en elementen kan toevoegen aan jouw formulieren. Ook worden alle instellingen uitgelegd.
Bekijk al onze Form Builder tutorials op ons YouTube-kanaal.
Rijen en kolommen
Voeg een rij toe door in de Form Builder op de '+ Rij' te klikken. Door in een rij op de '+'-knop te klikken kan je een nieuw element toevoegen. Door met de rechtermuisknop op de kop van een bestaande rij te klikken, kan je een nieuwe rij boven deze bestaande rij toevoegen.
Rijen verplaatsen
Aan de rechterzijde van de rij kun je met de pijltjes de volgorde van de rijen aanpassen. Door weer met de rechtermuisknop op de kop van de rij te klikken, kun je met de dubbele pijltjes een rij ook eenvoudig boven- of onderaan plaatsen.
Kolommen wijzigen
Een rij kan uit maximaal 6 kolommen bestaan, mits deze rij de hele breedte van je formulier beslaat. Je kunt het aantal kolommen opgeven via de knop rechts naast de pijltjes. De kolommen zullen altijd evenredig worden verdeeld over je formulier. Hou er rekening mee dat sommige elementen meerdere kolommen nodig hebben en dus wellicht niet gebruikt kunnen worden bij meerdere kolommen. Deze elementen kun je dan ook niet meer toevoegen.
Hou er rekening mee dat sommige elementen niet gebruikt kunnen worden bij meerdere kolommen. Deze elementen kunnen hier ook niet toegevoegd worden.
Kopiëren en plakken
Een rij kun je eenvoudig kopiëren via de knop links van de prullenbak. Je kunt een rij plakken via de knop 'Plakken' die rechts staat van de knop '+ Rij'. Door met de rechtermuisknop op de kop van een rij te klikken, kun je de desbetreffende rij ook kopiëren of een gekopieerde rij erboven plakken.
Rij verwijderen
Gebruik de prullenbak of rechtermuisknop om een rij te verwijderen.
Rij-instellingen
Klik rechts van de rij op de tandwieltjes om de instellingen van een rij te wijzigen.
Zichtbaarheid
Een rij staat standaard ingesteld op 'zichtbaar', zodat deze te zien is tijdens het invullen van een concept en in het document. Zet de rij op 'Verberg in het document' als je de inhoud enkel wilt tonen in een concept, maar niet in het document. Gebruik 'Verbergen' als de rij helemaal niet getoond moet worden.
Teken rand om de rij
Door dit te selecteren wordt er om de hele rij een rand getekend.
Toon een alternatieve achtergrondkleur
Door dit te selecteren krijgt de rij een alternatieve achtergrondkleur.
Elementen
Via de '+'-knop in een rij kun je een nieuw element toevoegen aan de rij.
Input
Input-elementen zijn elementen waarbij de gebruiker tijdens het invullen van een concept waardes kan opgeven.
Static
Dit zijn statische elementen die vanuit de Form Builder zijn ingevuld en niet gewijzigd kunnen worden door de gebruiker. Deze kunnen gebruikt worden om de gebruiker extra informatie mee te geven tijdens het invullen van het formulier, of om bepaalde standaard informatie in het rapport te laten zien.
Container
Container-elementen worden gebruikt om meerdere rijen en elementen te clusteren op verschillende manieren. Hiermee wordt het verplaatsen van groepen rijen veel eenvoudiger.
Action
Action-elementen zorgen ervoor dat er een specifieke actie wordt getriggerd wanneer het element zichtbaar is.
Import
Met deze elementen kun je gegevens eenvoudig importeren in je formulieren, zodat de gebruiker niet iedere keer alles opnieuw hoeft in te vullen.
Element kopiëren en plakken
Kopieer een element door op de rechtermuisknop te klikken en op dezelfde manier weer te plakken. Het is ook mogelijk door met je muis op het element te gaan staan en op de kopieer-knop te klikken links van de prullenbak. Het element kan geplakt worden via de plak-knop binnen een rij.
Element verwijderen
Door op de prullenbak-knop te klikken wordt een element verwijderd of klik met de rechtermuisknop op het element.
Element bewerken
Je kunt het element bewerken door op het potloodje als je er over zweeft met de muis, of door met de rechtermuisknop op het element te klikken en 'Bewerken' te selecteren.
Element-instellingen
Wanneer je het element gaat bewerken, hebben de meeste elementen dezelfde instellingen. We benoemen hier de overeenkomsten.
Element-verdeling in de rij
Het is mogelijk om bij de instellingen van een element het label, het tekst-veld en het invoerveld van een element uit te lijnen in een rij. Hierdoor hoef je een rij niet meer op te delen in 2 kolommen, in de linker kolom een tekst-element te plaatsen en in de rechterkolom het invoer-element. Om de functionaliteit te gebruiken doe je het volgende:
- Open de Form Builder.
- Voeg een rij toe.
- Voeg in de rij een element toe, bijvoorbeeld het audit-element.
- Open de instellingen van het audit-element door op het tandwieltje te klikken als je het audit-element wil bewerken.
- Daar is nu een dropdown toegevoegd, 'Label en tekst positie', met de volgende opties:
- Top: het label en de tekst komt boven het invoerveld te staan.
- Links - label en tekst zijn 1 kolom breed: de rij wordt opgedeeld in 6 kolommen waarbij de label en tekst aan de linkerkant 1 kolom innemen en de overige 5 kolommen door het invoerveld.
- Links - label en tekst zijn 2 kolommen breed: de rij wordt opgedeeld in 6 kolommen waarbij de label en tekst aan de linkerkant 2 kolommen innemen en de overige 4 kolommen door het invoerveld.
- Links - label en tekst zijn 3 kolommen breed: de rij wordt opgedeeld in 6 kolommen waarbij de label en tekst aan de linkerkant 3 kolommen innemen en de overige 3 kolommen door het invoerveld.
- Links - label en tekst zijn 4 kolommen breed: de rij wordt opgedeeld in 6 kolommen waarbij de label en tekst aan de linkerkant 4 kolommen innemen en de overige 2 kolommen door het invoerveld.
- Links - label en tekst zijn 5 kolommen breed: de rij wordt opgedeeld in 6 kolommen waarbij de label en tekst aan de linkerkant 5 kolommen innemen en de overige 1 kolom door het invoerveld.
Alias
De meeste elementen kan je een alias meegeven. Deze alias wordt gebruikt voor het exporteren van de opgegeven waarde door de gebruiker naar een andere locatie.
Vormgeving
Bij de vormgeving kun je aangeven of de inhoud omgeven moet zijn met een rand en of deze een grijze achtergrondkleur moet krijgen.
Zichtbaarheid
Bij zichtbaarheid kun je aangeven of het element zichtbaar of verborgen moet zijn in het document. Kies je voor verbergen in het document, dan zal een eventueel ingesteld subformulier wel getoond worden in het document.
Geef aan of het element verborgen moet zijn als de gebruiker geen waarde heeft opgegeven. Ook kun je het element verbergen als er geen andere elementen zichtbaar zijn in dezelfde rij.