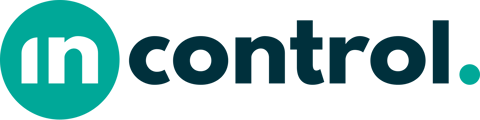Wanneer er formulieren worden ingevuld, zijn er altijd wel velden waarvan de gegevens al bekend zijn binnen de organisatie. Door deze gegevens via een Excel-document te importeren in Incontrol, kan de deze eenvoudig toevoegen aan het formulier. Gebruik dit element in je formulier om de connector te koppelen aan het formulier. Hierdoor is het niet meer nodig om iedere keer de velden opnieuw in te vullen.
Een connector toevoegen:
- In de browser ga je naar de organisatie in Incontrol.
- Vanuit het menu selecteer je ‘Connectors’.
- Als je een Basic-licentie hebt heb je geen toegang tot de gegevensbronnen, door te upgraden naar professional of hoger krijg je hier wel toegang toe.
- Heeft jouw organisatie een professional-licentie of hoger, maar kan jij geen gegevensbronnen zien? Dan heb je daar geen rechten toe als gebruiker. Neem contact op met jouw organisatie-adminstrator van Incontrol om toegang te krijgen.
- Hier kan je een nieuwe connector toevoegen via de ‘+ knop’ rechtsonder.
- Kies hier voor Microsoft OneDrive: Excel
- Nu ben je in het scherm terecht gekomen waar je een Excel kan toevoegen.
- Boven in de groene balk kan je de connector een naam geven. Wij adviseren om de volgende methode aan te houden: [aanmaak datum connector, aanmaker connector, functie connector]. Op deze manier behoudt je overzicht in je gegevensbronnen.
- Microsoft account: Je moet een Microsoft account koppelen waaraan het Excel is gekoppeld. Klik op het veld om een keuze te maken uit bestaande gekoppelde accounts of om een nieuw account te koppelen.
- Als je een nieuw account moet koppelen word je gevraagd hier toegang toe te geven. Als je dit niet doet is het niet mogelijk om het account te koppelen en om gebruik te maken van deze functionaliteit.
- Als je een bestaand account wil verwijderen doe je dit als volgt:
- Klik op ‘Mijn instellingen’. Dit is te vinden in de menubalk links onderin.
- Klik op ‘Bewerken’.
- Klik op ‘Cloud accounts’. Dit is te vinden in de menubalk aan de linkerkant.
- Hier kan je bestaande Cloud accounts toevoegen, testen, en verwijderen.
- Drive item ID: Hier ga je het Excel selecteren dat je gaat importeren.
- Aan de rechterkant van dit veld zie je een vergrootglas, klik hier op.
- Typ de naam in van het Excel die je hebt eerder hebt aangemaakt en druk op de blauwe knop met het vergrootglas. (Je kan hier zoeken door je het Microsoft account dat je gekoppeld hebt.)
- Selecteer het Excel waaruit je gegevens wil importeren door er op te klikken.
- Tabel: Hier moet je zoeken uit welke tabel in je Excel de gegevens geïmporteerd moeten worden.
- Druk op de grijze knop met het vergrootglas om door het Excel te zoeken.
- Druk op de blauwe knop met het vergrootglas om alle beschikbare tabellen te zien te krijgen.
- Selecteer de tabel die je wil gebruiken.
- Zoek kolom: hier moet je de kolom selecteren die gebruikt gaat worden in het concept om de gegevens op te halen.
- Druk op de grijze knop met het vergrootglas om door het Excel te zoeken.
- Druk op de blauwe knop met het vergrootglas om alle beschikbare kolommen te zien te krijgen.
- Selecteer de kolom die je wil gebruiken.
- Als je wil dat gebruikers van buiten de organisatie toegang krijgen tot deze connector in het concept moet je het vinkje ‘Sta gedeelde concepten toe de inhoud van deze connector te doorzoeken’ aanvinken.
- Kies op ‘Opslaan’ via de diskette rechtsboven als de bovenstaande gegevens in orde zijn.
Form Builder:
In je formulier maak je verschillende input-elementen aan, waarbij de aliassen van deze elementen overeenkomen met de aliassen in je connector. Om gegevens vanuit een connector te importeren heb je het importeer-connector-element nodig. Deze vind je bij ‘Import’.
Element:
Label
• Bij label kan, indien gewenst, een titel gegeven worden aan het element.
• Deze titel kan je laten vullen met behulp van aliassen en/of berekeningen.
Tekst
• Hier geef je een tekst op die te bewerken is.
• Deze is in te vullen door aliassen en/of berekeningen.
Formulier
• Selecteer het formulier. Je kan de gegevens importeren uit afgeronde documenten van dit formulier.
Knoptekst
• Je kan de knop, waar de gebruikers op drukken om gegevens te importeren, een tekst meegeven.
• Deze kan je laten vullen met behulp van aliassen en berekeningen.
Instellingen
• Bij instellingen kan je de vormgeving van het element wijzigen.
Connector
• Hier selecteer je de connector waaruit je gegevens wil importeren.
Uitleg - gebruiker
• Als gebruiker kan je op de knop drukken.
• Vervolgens vul je eerst gegevens in en druk je op zoeken. De beschikbare opties worden getoond.
• Selecteer de juiste en de gegevens worden automatisch geïmporteerd. Hiervoor is een werkende internetverbinding vereist.
Update: Het is tegenwoordig ook mogelijk om een import-element verplicht te maken, zodat de gebruiker altijd iets moet importeren alvorens deze het formulier kan afronden. Deze optie kun je vinden onder instellingen via het element zelf.